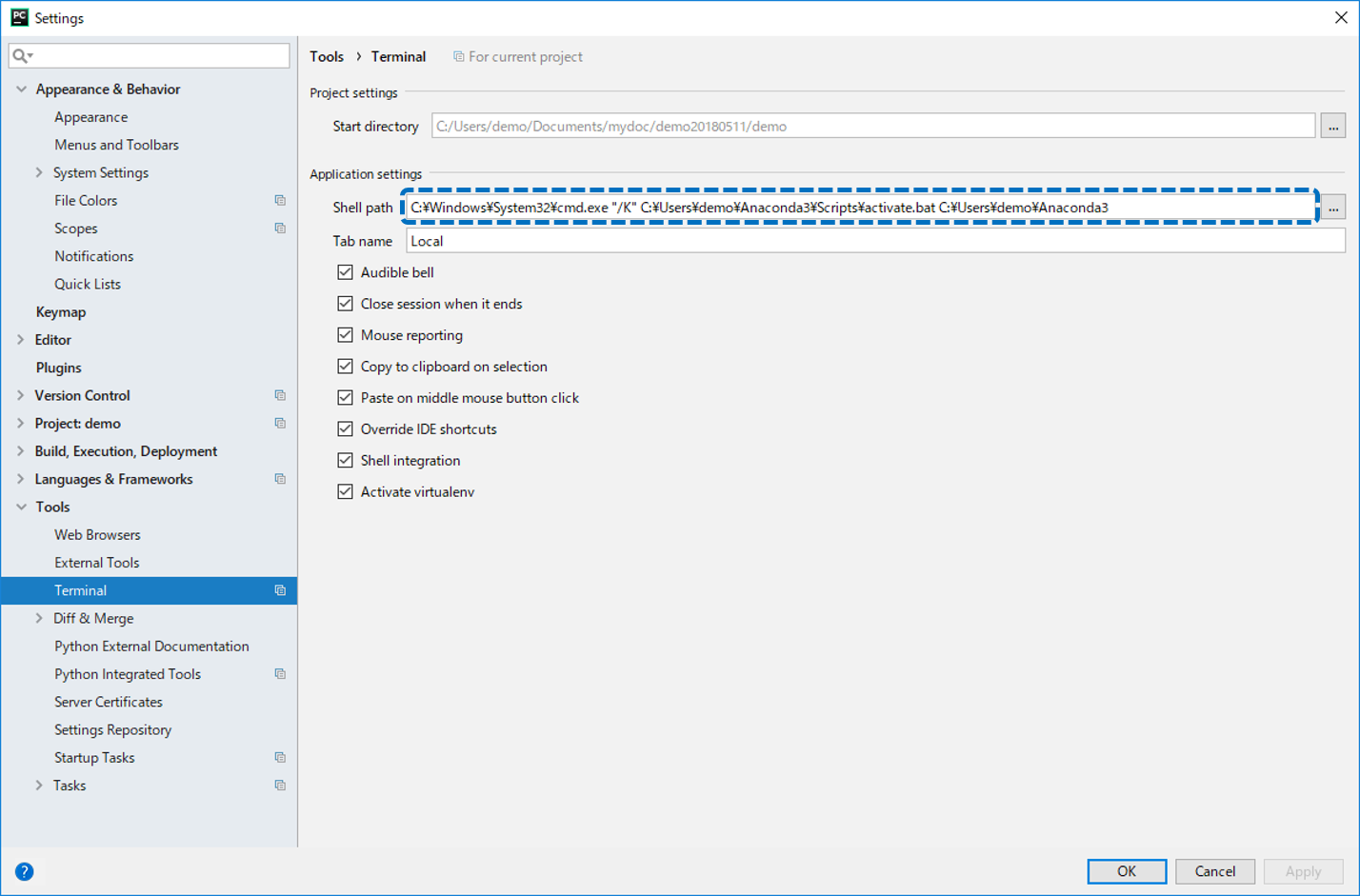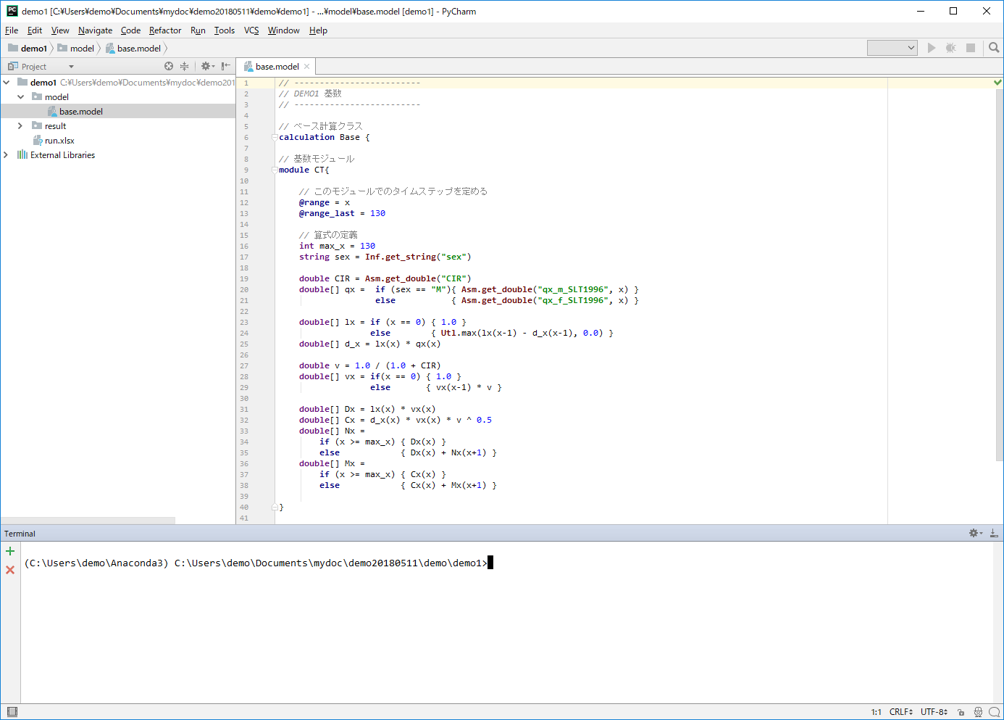インストール¶
インストールするソフトウェア¶
推奨動作環境¶
- OS
- Windows7, Windows 8.1, Windows 10(いずれも64bit)
- PCスペック
- RAM(メモリ) 4GB以上
- 必要なライブラリ・ソフトウェア
- .Net Framework 4.0 以上, Microsoft Excel 2007以上
ダウンロード¶
ダウンロードは、 http://ka-computing.co.jp/download より行うことができます。
以下のソフトウェア・サンプルモデル・設定ファイルをダウンロード下さい。
- Delver
- Delverのサンプルモデル
- PyCharm(推奨バージョン)
- PyCharmの設定ファイル
- Anaconda(推奨バージョン)
推奨バージョンなどは以下のとおりです。
PyCharmの推奨バージョンは PyCharm Community Edition 2017.3.2 です
Anacondaの推奨バージョンは Anaconda3-5.0.1(64bit) です
異なるバージョンのインストールを行いたい場合などは、以下サイトからダウンロードすることも可能です。
- JetBrains社 https://www.jetbrains.com/pycharm/download
- Anaconda社 https://www.anaconda.com/download
インストール方法¶
PyCharmのインストール¶
ダウンロードしたPyCharmのインストーラの実行
PyCharmのインストーラを実行して下さい。以下を除きデフォルトで構いません。
- 「Create Desktop Shortcut」で、「64bit Launcher」にチェックを入れて、アイコンをデスクトップに作成した方が良いです。(もしチェックを入れ忘れた場合には、Windowsキー+Sで検索を行って、pycharmと入れることで起動できます。)
Anacondaのインストール¶
ダウンロードしたAnacondaのインストーラの実行
Anacondaのインストーラを実行して下さい。以下を除きデフォルトで構いません。
- 最後に出てくる、「Learn more about Anaconda Cloud/Support」のチェックは不要です
Delverのインストール¶
以下は、 C:\Delver 以下にインストールすることとして説明します。
- インストール先は他のフォルダでも構いません
- インストール先を変更した場合は、適宜対応するフォルダに読み替えて下さい
ダウンロードしたzipファイルの解凍
C:\Delverというフォルダを作り、そこにダウンロードしたzipファイルを解凍して下さい。
- C:\Delver\binというフォルダができていて、その中にDelver.exeなどのファイルが保存されていれば良いです。
ユーザー環境変数へのPathの追加
ユーザー環境変数のPathに C:\Delver\bin を追加して下さい。
- これは、コマンドを実行する際に、
delverと打つだけでそのフォルダにあるDelver.exeを実行することができるようにするためです
- これは、コマンドを実行する際に、
ヒント
- ユーザー環境変数の設定手順は ユーザー環境変数の設定 を参照下さい。
PyCharmの設定¶
- 作業フォルダは他のフォルダでも構いません
- 作業フォルダを変更した場合は、適宜対応するフォルダに読み替えて下さい
PyCharmの初回起動
PyCharmを起動します。初回起動時にいくつか聞かれますが、スキップ/デフォルトのままで構いません。その後、Openを選択し、C:\Works\demo1を選択し、デモモデルのdemo1を開いて下さい。PyCharmの設定のファイルのインポート
(左上の)Fileメニューを開き、Import Settingsを選択し、ダウンロードしたPyCharmの設定ファイル(pycharm-settings-vx.x.x.jarのようなファイル名です)を開きます。すべてにチェックを入れ設定ファイルをインポートすると、PyCharmが再起動されます。- これにより、Delverモデルの文法的な色付け、フォント、印刷設定などを設定します。
(Anacondaをインストールした場合) PyCharmのコマンドウィンドウでAnacondaが実行できるように設定
PyCharmから、(左上の)Fileメニューを開き、Settingsを選択し、Tools -> TerminalのShellPathに
C:\Windows\System32\cmd.exe "/K" <AnacondaのInstallフォルダ>\Scripts\activate.bat <AnacondaのInstallフォルダ>とセットします。
ヒント
- 例えば、
C:\\Users\\User01\\Anaconda3にインストールした場合は、C:\Windows\System32\cmd.exe "/K" C:\Users\User01\Anaconda3\Scripts\activate.bat C:\Users\User01\Anaconda3のようにセットします。 AnacondaのInstallフォルダは、
C:\\Users\\<ユーザー名>\\Anaconda3やC:\Users\<ユーザー名>\AppData\Local\Continuum\Anaconda3が設定されることが多いです。わからないときは、Windowsキー+S の検索でAnaconda Promptを開くことで確認できます。(
(C:\Users\User01\Anaconda3) C:\Users\User01>のように表示される括弧内のパス)